You may add media (video, virtual tours etc) to listings that are either:
- My MLS Listings - shown in your Buying Buddy Account
- Private Listings - that you manually added to your Buying Buddy Account
Multiple media items can be added to a listing.
When added, a media player for your video will be displayed below the main details, as shown below.
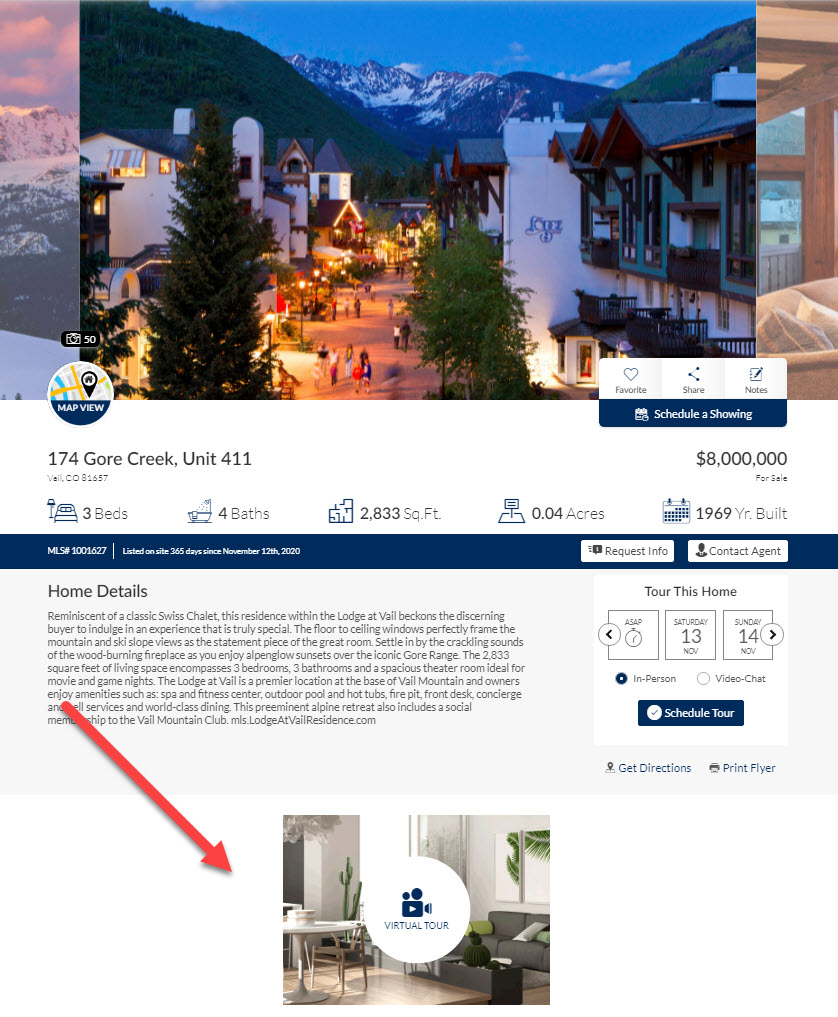
Find and Edit Your Listing
to see all your listings.
Click the "My MLS Listings" or "Private Listings" tab as appropriate
Find your listing and click the EDIT icon on the right as shown below.

For MLS Listings
In the "Update Property Description" section - choose the option to REPLACE public remarks.
Then type in new remarks as needed (you may just want to copy the original remarks for this property again).
To display the video, paste in the EMBED code provided by YouTube in their "share" menu for the video (IFRAME code)
The replaced remarks should then look something like this, where the embed code from YouTube is highlighted:
For Private Listings
When you edit a Private Listing, go to the Listing Details tab.
In the Description field, click the Source Icon so that you can add source code.
Now paste in the YouTube EMBED code, plus any other text about this listing, and it should look like this
Don't forget to save your listing data.
