This support article will explain how the Territory Assignment method can be created to automate the distribution of leads.
When a new lead registers in a Multi-User Buying Buddy account, there are three consecutive levels of options that can assign the lead:
- General Lead Assignment Policies
- Territory Assignment (THIS ARTICLE)
- Round Robin / Manual Assignment
Overview
Territory Assignment provides a powerful, yet uncomplicated method to assign leads based on the Agent's Territory. This method matches leads to Agents by comparing the city and average price of any viewed properties, to the criteria set in one or more Agent Territories.
In order to match a Territory, the lead must have viewed at least one property.
The Territory Assignment method aims to identify one or more Agent Territories that match the lead's profile. If multiple Agent Territories match, then the lead will be assigned to the next eligible Agent. The next eligible Agent is the one with the oldest assignment of any lead.
If a Lead cannot be match to any Territories then the Unassigned New Lead setting will then determine how leads are distributed - i.e. Manually Assign, or Round Robin.
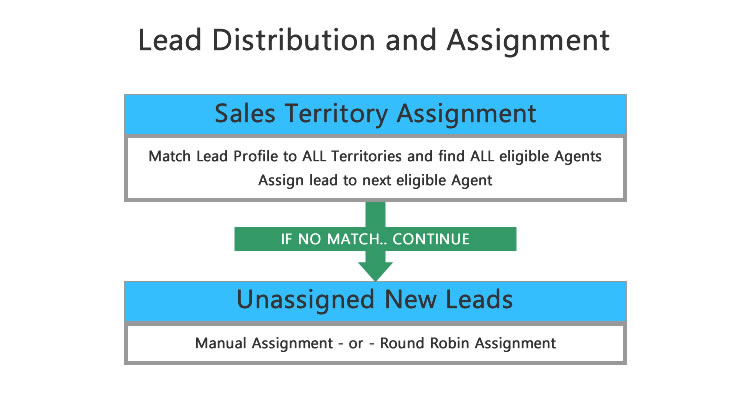
Using Territory Assignment
The Lead Distribution process will first look to see if Territory Assignment can be used to assign rules based on defined Territories for your Agents.
Check the option to use Territory Assignment.
Then, click 'Manage Agent Territories' to create rules and policies.
When you are done - make you you scroll down and click SAVE SETTINGS.

Create Agent Territories
On the Agent Territory panel, click the 'Add Territory' button on the top-right to create a new territory.

Create your territory and save.
If needed, repeat this process to add multiple territories for multiple agents.
Enable / Disable Territory
If needed, you can temporarily pause a Territory (e.g if an Agent is on vacation) by editing the Territory and selecting the 'Rule Disabled' option.
